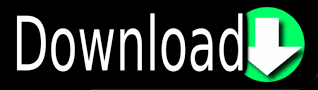

- #How to enter safe mode windows 10 on startup drivers#
- #How to enter safe mode windows 10 on startup update#
- #How to enter safe mode windows 10 on startup Pc#
Here are several ways to start Windows 10 in Safe Mode. Under Book options, clear the Safe boot checkbox. There isn't a straightforward way to boot to Safe Mode in Windows 10, but it's not hard. Type msconfig in the Open box and then select OK. When you're done, exit safe mode by restarting your PC. On the Windows sign-in screen, press and hold the Shift key while you select Power > Restart. Get to safe mode from the Windows sign-in screen: Wait for Windows 11 to enter the recovery environment and then go to Safe Mode in WinRE. In the CMD window, type the shutdown.exe /r /o command and press Enter. Select Startup Settings then click Restart. If you also like it, follow the steps below to boot to Safe Mode: Click the search button, type cmd, and then choose Run as administrator. If the problem you’re having still allows you to get into the OS, hit the Windows Key+R to open the Run box or in the Search field type: msconfig and.
#How to enter safe mode windows 10 on startup Pc#
You may be asked to enter your BitLocker recovery key.Īfter your PC restarts again, select the startup setting you want to use. Use the following steps to enter safe mode: Click the Start menu and select Settings. Boot into Safe Mode While Inside Windows 10. If you want to enable safe mode with Command Prompt, press F6. If you want to enable safe mode with networking, press F5.
#How to enter safe mode windows 10 on startup drivers#
Windows starts with a minimal set of drivers and services when Safe Mode is used. Under Advanced startup, select Restart now.Īfter your PC restarts to the Choose an option screen, select Troubleshoot > Advanced options > Startup Settings > Restart. You can enable safe mode by pressing F4 in the Startup Settings menu.
#How to enter safe mode windows 10 on startup update#
To open the settings manually, select Start > Settings > Update & Security > Recovery. You must choose option 5 from the list or press F5 to start in safe mode with network functions.Safe mode is a startup setting that can help you troubleshoot problems on your PC. When your computer restarts, you will see a list of options. Next, you just have to repeat the steps of the first method from the system reboot. Once Windows has rebooted, press and hold the power button again for 10 seconds, forcing the shutdown and rebooting once more. As soon as the system starts up again, repeat the operation: press and hold the power button for 10 seconds to turn off the computer and start the PC. Press the power button again to start the PC. Press and hold the power button on your computer for 10 seconds.
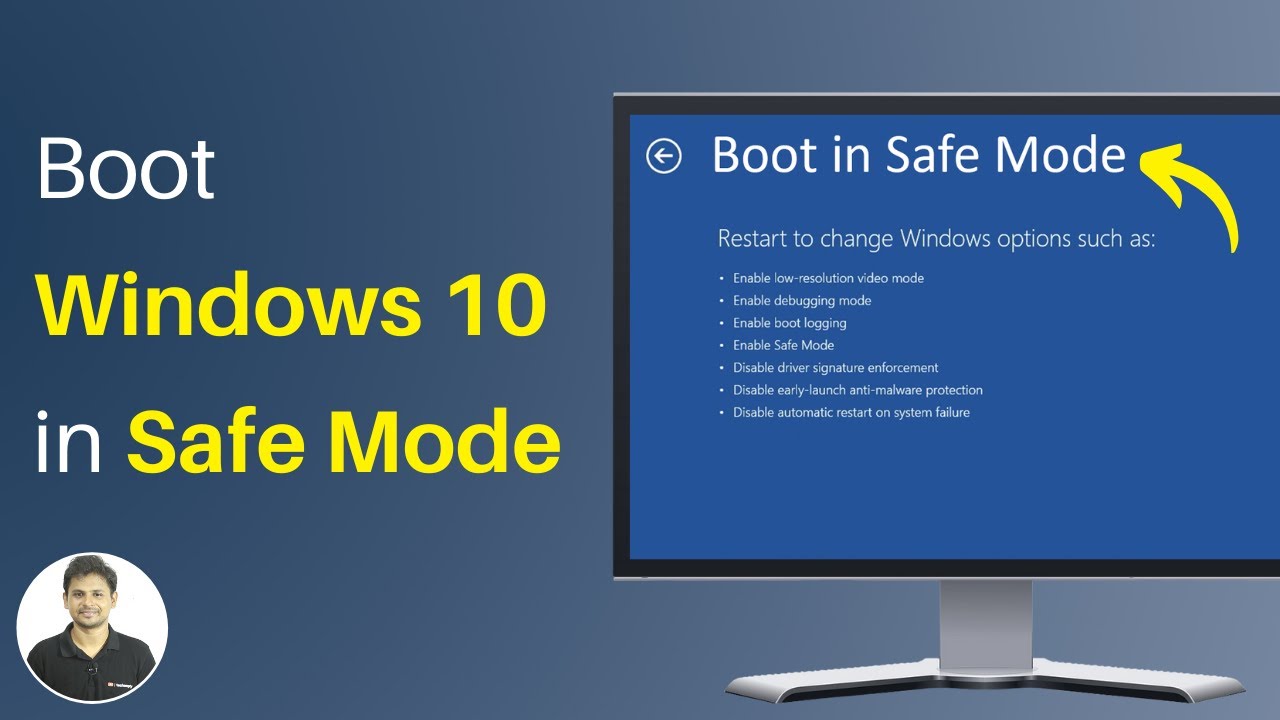
In this case, it is required to first enter the Windows Recovery Environment (winRE). The PC will reboot, and you can repeat the steps of the previous method from the system reboot. For the other 2 options of Safe Mode, press F5 to boot into Safe Mode with Networking or press F6 to boot into Safe Mode with Command Prompt. Reboot in safe mode from the login screen Your computer may restart and open the Startup Settings screen automatically. Hold down the Shift key and press the power button in the lower right corner of the screen. If you are unable to use the first method, try this second method to restart in safe mode from the login screen. Confirm the system rebootĪfter this last reboot, you will see different options, you can press F4 to restart Windows 10 in safe mode or F5 to do it in safe mode with network functions, in case you need the basic connection tools. Access the system boot settingsĬlick on Restart.

In the next screen, you have to choose Advanced options. When the system restarts, a new screen will offer you several options, select Troubleshoot. Select 4 or F4 to start your PC in Safe Mode. After your PC restarts, you'll see a list of options. After your PC restarts to the Choose an option screen, select Troubleshoot > Advanced options > Startup Settings > Restart. Option to reboot the PC in advanced mode at that point When you get to the sign-in screen, hold the Shift key down while you select Power Power icon. Select Restart now in the Advanced Startup. Select Recovery from the menu on the left.
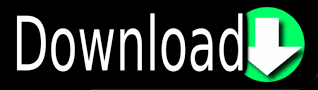

 0 kommentar(er)
0 kommentar(er)
